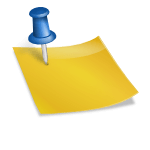얼마 전에 제 사진 촬영 상품 상세 페이지를 만들었습니다. 그런데 이걸 포토샵이 아니라 속성으로 만들어버린 거예요. 그래서 전체 상세페이지를 소분해서 다른 플랫폼에 올리려고 합니다. 그런데 일일이 스크린샷을 만들기는 좀 그렇고 전체 화면 캡처를 해서 여러 이미지로 소분할하려고 생각하게 됐어요.필요에 따라 이렇게 전제 화면 스크롤 캡처가 필요할 수 있습니다. 그리고 크롬에는 갤럭시는 물론 아이폰 캡처를 길게 하는 방법이 쉽게 생깁니다. 이번에는 크롬 전체 화면 캡처 방법에 대해 알아보겠습니다.
시간이 없으신 분들은 위 영상을 보시는 것도 괜찮겠죠? 참고로 영상 중 스크롤을 계속 내리는 부분이 있는데, 이는 모든 이미지가 로딩된 상태에서 진행되어야 정상적으로 크롬 전체 화면 캡처된 pdf 파일을 생성할 수 있기 때문입니다.

나는 내가 가지고 있는 아이폰을 활용하기로 해요. 당연히 구글 크롬은 갤럭시나 다른 안드로이드에서도 할 수 있기 때문에 사실 어떤 스마트폰이든 가능하다는 점을 기억하세요.아이폰 스크린샷 캡처 방법은 오른쪽 사진에 보이는 두 버튼을 활용하면 되는데 이렇게 보여드리면 잘 안 보이죠? 그래서 좌우 각각 어떤 버튼을 누르면 되는지 알려드릴게요.

아이폰 오른쪽에는 전원 버튼을, 왼쪽에는 볼륨 올리기 버튼을 동시에 눌러주시면 스크린샷 캡처가 가능합니다. 물론 이걸 크롬을 켠 상태에서 해야겠지만.

이렇게 두 개의 버튼을 눌러 스크린샷을 하나 만듭니다. 그러면 왼쪽 하단에 방금 캡처한 이미지가 조금 뜹니다.
이때 놓치지 말고 스크린샷 이미지를 눌러주세요. 그러면 아래와 같은 화면이 나타납니다.
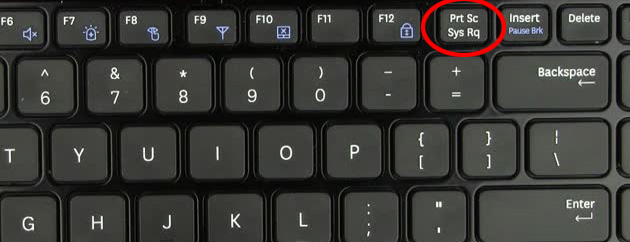
아! 그 전에 전체 화면이 올바르게 로딩되었는지 확인하고 스크롤 캡처를 진행해주세요. 조금 기다리라는 말씀이시군요. 성급하게 하면 일부 이미지 없이 하단에 흰색 화면만 나온 결과를 받아볼 수 있거든요.
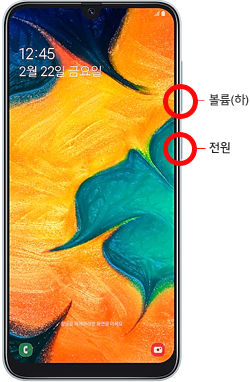
따라서 스크롤 캡처의 전체 화면을 낮추면서 모든 이미지가 올바르게 읽혀졌는지 확인하는 것이 좋습니다. 끝까지 내려가보니 제거에는 이상이 없네요.

맨 위에 보시면 화면과 전체 페이지 두 개가 있습니다. 화면은 지금 표시된 부분만 이미지 파일로 만들 수 있고 오른쪽 전체 페이지는 의도한 전체 화면을 PDF 파일로 만들 수 있습니다.
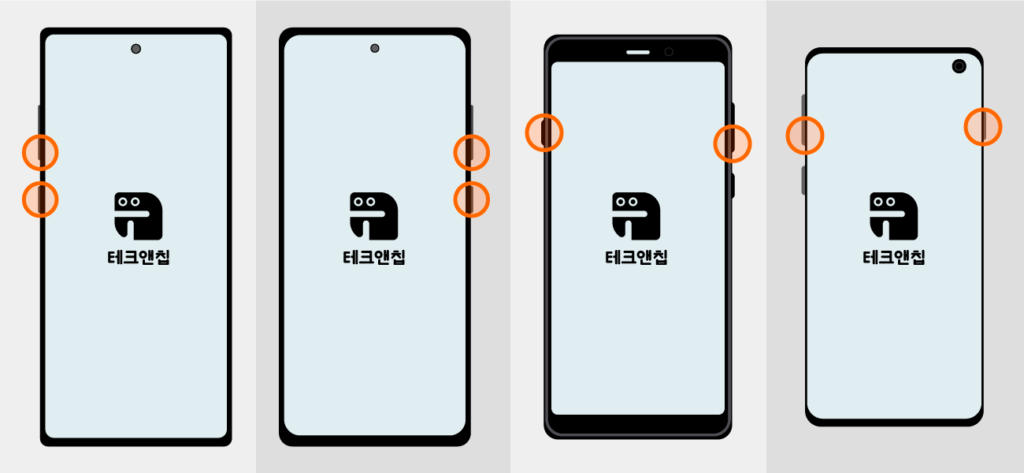
당연히 전체 페이지를 선택하고 오른쪽 상단의 공유 아이콘을 클릭합니다.
참고로 크롬 전체 화면 캡처를 통해 아이폰 화면을 길게 만들어낸 파일은 jpg와 같은 이미지 파일이 아닌 PDF 파일로 저장됩니다. “사진으로 저장” 항목이 없는 이유입니다.다행히 아이폰은 이러한 파일을 에어드롭이나 아이클라우드에 저장할 수 있습니다. 나는 각각 내 맥미니와 아이클라우드에 저장해 봅니다. 아이클라우드 저장 시 파일 저장 항목을 누르면 아래와 같은 화면이 나타납니다.
저장할 폴더를 지정하고 우측 상단의 “저장” 버튼을 누르면 이렇게 iCloud에 PDF 파일이 저장되는 것을 알 수 있습니다. 음…저는 실수로 파일을 2개 저장해버렸어요. 하나는 꺼드릴게요.이번에는 제 컴퓨터에 저장한 이미지를 보겠습니다. 모든 이미지가 정상적으로 흰색 화면 없이 잘 저장되어 있는 것을 확인할 수 있었습니다.이걸 저는 직접 잘라서 써야겠네요. 이상 크롬 전체 화면 캡처를 통한 이미지 파일 저장 방법에 대해 알아봤습니다. 이 내용이 도움이 되길 바랍니다.이번에는 제 컴퓨터에 저장한 이미지를 보겠습니다. 모든 이미지가 정상적으로 흰색 화면 없이 잘 저장되어 있는 것을 확인할 수 있었습니다.이걸 저는 직접 잘라서 써야겠네요. 이상 크롬 전체 화면 캡처를 통한 이미지 파일 저장 방법에 대해 알아봤습니다. 이 내용이 도움이 되길 바랍니다.