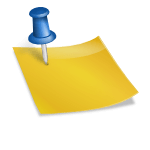맥북을 사용하면서 잠시 자리를 비울 때는 반드시 잠금화면 상태로 바꿔서 움직이는 것이 좋습니다. 물론 아무도 없는 집에서는 꼭 바꿀 필요는 없지만 카페나 회사라면 보안 문제가 있기 때문에 스크린세이버 설정은 필수입니다. 오늘은 실용적으로 사용하는 맥북의 잠금화면을 전환하는 스크린세이버의 시계 설정 방법을 알려드리겠습니다.
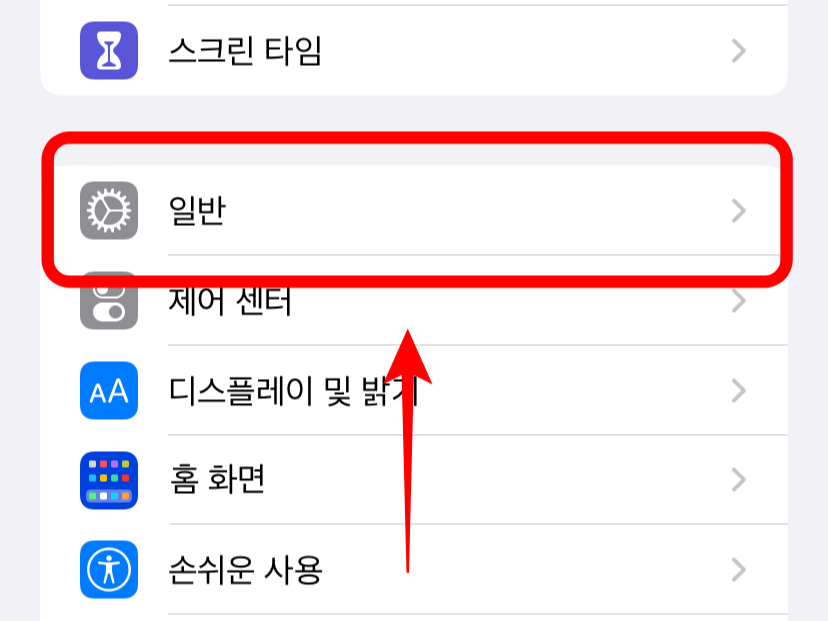
먼저 [시스템 설정 – 스크린 프로텍터] 의 순서로 접속합니다. 그러면 오른쪽에 현재 사용할 수 있는 다양한 스크린 세이버 옵션이 표시됩니다. iPhone이나 MacBook을 처음 켰을 때 나오는 ‘안녕하세요’ 텍스트 표기부터 Monterey, Ventura 등 운영체제에 걸맞은 보호구도 있습니다.
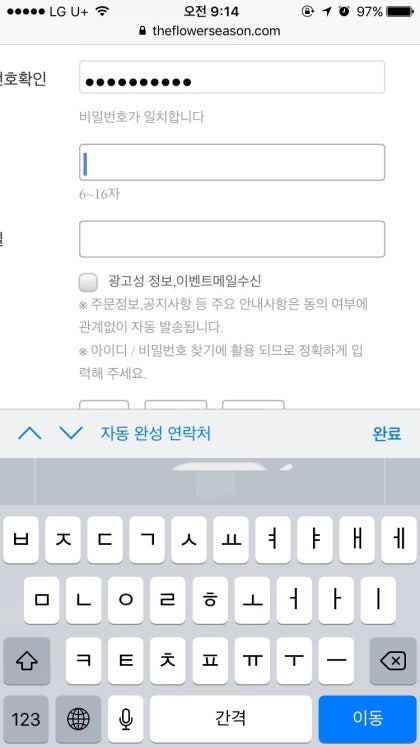
여기서 원하는 화면보호기를 선택하면 상단에 그 이름이 그대로 표기됩니다. 우측의 미리보기를 통해 실제로 어떻게 보이는지 확인할 수 있으며 상세 설정이 필요한 것은 우측의 옵션 버튼으로 커스터마이징 할 수 있습니다.

듀얼 모니터나 트리플 모니터를 구성하고 있는 경우 자동으로 다른 모니터까지 MacBook 잠금화면을 바꾸는 설정이 적용됩니다. 하나하나 지정할 필요 없이 통일감 있게 유지할 수 있는 것입니다.
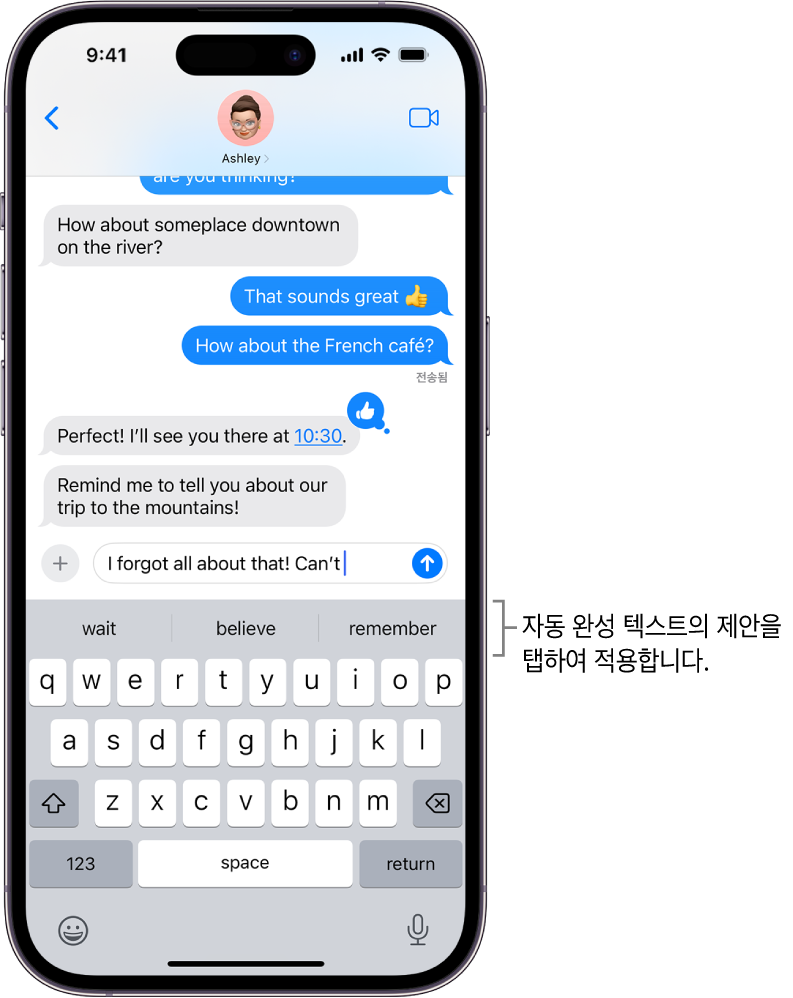
잠금화면 설정으로 시간 정보를 표시하고 싶은 분도 있죠?? 스크린 세이버 설정 맨 아래에는 ‘시계와 함께 보기’ 옵션이 있습니다. 여기서 On/Off를 통해 시간을 낼 수 있습니다. 문제는 시계가 화면을 가득 채우지 않고 한쪽으로만 작아져 잘 보이지도 않고 깨끗하지도 않습니다.
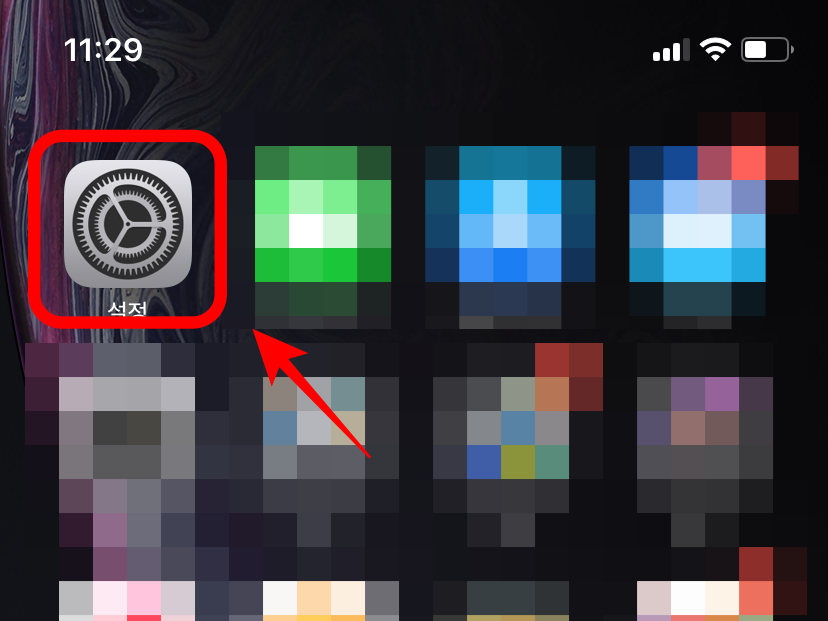
잠금화면 설정으로 시간 정보를 표시하고 싶은 분도 있죠?? 스크린 세이버 설정 맨 아래에는 ‘시계와 함께 보기’ 옵션이 있습니다. 여기서 On/Off를 통해 시간을 낼 수 있습니다. 문제는 시계가 화면을 가득 채우지 않고 한쪽으로만 작아져 잘 보이지도 않고 깨끗하지도 않습니다.
Fliqlo Flip ClockアプリとScreensaverfliqlo.com

그럴 때는 Flip Clock이라는 스크린세이버 앱을 이용해서 꽉 찬 시계 화면을 구성할 수 있습니다. 홈페이지에 들어가시면 맥북, 윈도우 운영체제에 맞게 설치가 가능하기 때문에 그대로 진행하시면 될 것 같습니다.
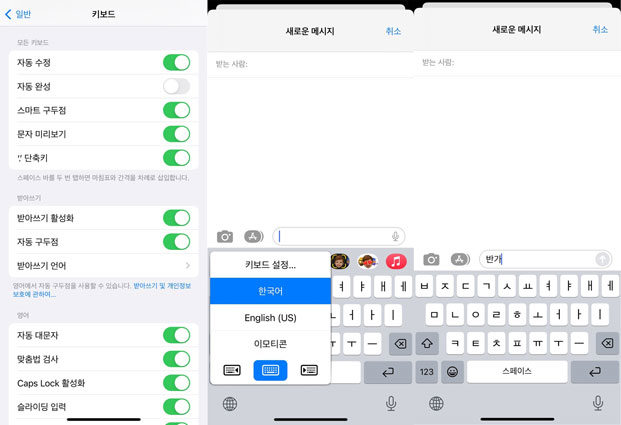
앱을 다운받고 설치까지 완료되면 화면 보호박스에 Fliqlo라는 항목이 추가됩니다. 시계 화면을 보여주는 만큼 맨 아래에 있는 ‘시계와 함께 보기’ 옵션을 끄는 것이 좋습니다.
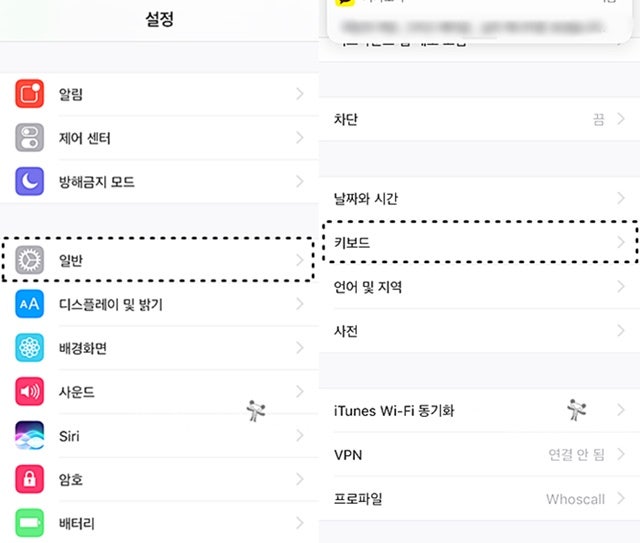
Flip Clock 옵션을 적용한 모습, 맥북과 듀얼 모니터 화면에 모두 시간이 표시됩니다. 취향은 모두 다르지만 맥북에서 기본으로 제공하는 시계 표시 옵션보다는 화면이 꽉 차서 훨씬 만족스럽습니다.
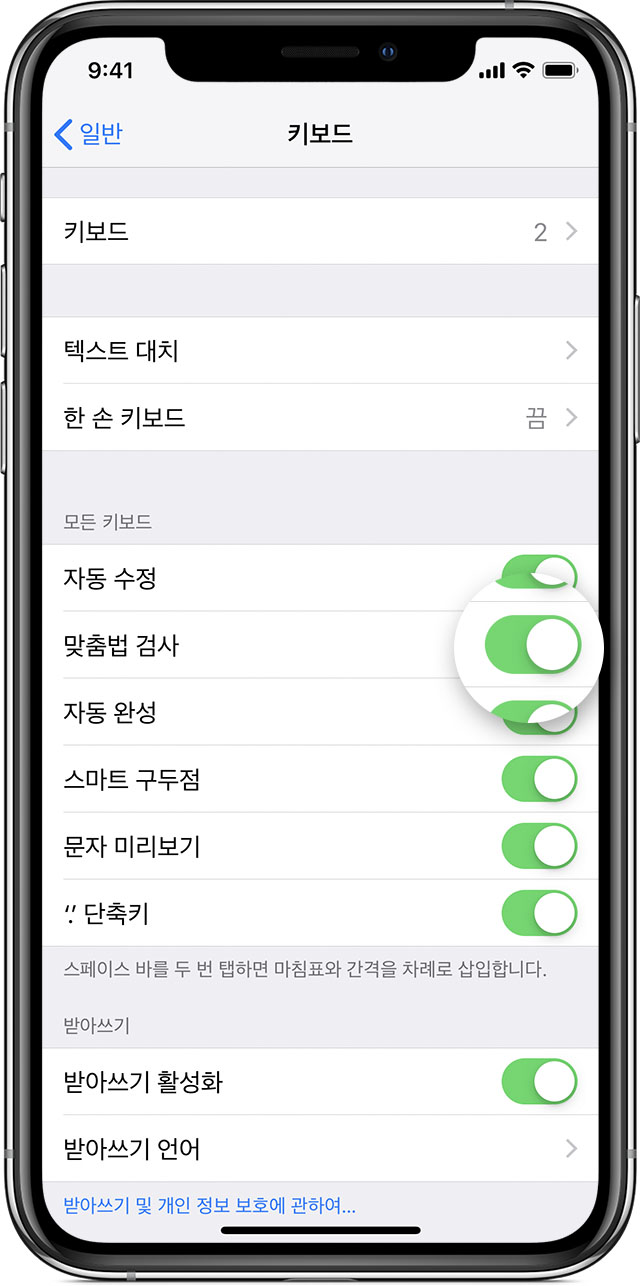
꼭 시간이 아니더라도 특정 사진을 넣거나 다양한 선택지가 있으므로 자신에게 편리하게 사용하십시오. 개인적으로는 시간이나 풍경이 나오는 것이 가장 무난합니다.

이렇게 맥북의 잠금화면을 바꾸는 화면보호기 설정방법에 대해서 알아봤습니다. 필수여야 하는 설정은 아니지만, 스크린세이버는 데스크테리어를 완성하는 일부가 될 수 있기 때문에 본인의 취향에 맞게 선택하시면 될 것 같습니다. 잠금 화면의 전환을 조사하고 있는 분에게 도움이 되었으면 합니다 😀

이렇게 맥북의 잠금화면을 바꾸는 화면보호기 설정방법에 대해서 알아봤습니다. 필수여야 하는 설정은 아니지만, 스크린세이버는 데스크테리어를 완성하는 일부가 될 수 있기 때문에 본인의 취향에 맞게 선택하시면 될 것 같습니다. 잠금 화면의 전환을 조사하고 있는 분에게 도움이 되었으면 합니다 😀